Adding Task Extensions
While there are some tasks you can run immediately, many of them will require you to add task extensions. These are pieces of information that will be used by the task when doing its work.
We take your privacy seriously, which is why your task extensions are saved locally and never transmitted to us.
For example, if you enter your Twitter username and password as task extensions, Twitter-related tasks will use that information to log into Twitter and read tweets - but the task runs on your computer only, so we never see your credentials.
Note that some tasks involve posting content using your account - please be sure to read the task description before starting it if you do not want to allow this use of your account. Additionally, we always recommend using a volunteer account and not a main account. While we do our best to protect our users, tasks that involve posting content always have some risk that your account will be suspended or banned.
Note that only tasks listed in the Add Task section of your node have been whitelisted tasks and reviewed. Running tasks added through the Advanced option is at your own risk!
Adding a Task Extension
To add a task extension, go to the Add Task tab and find an extension with an orange gear:
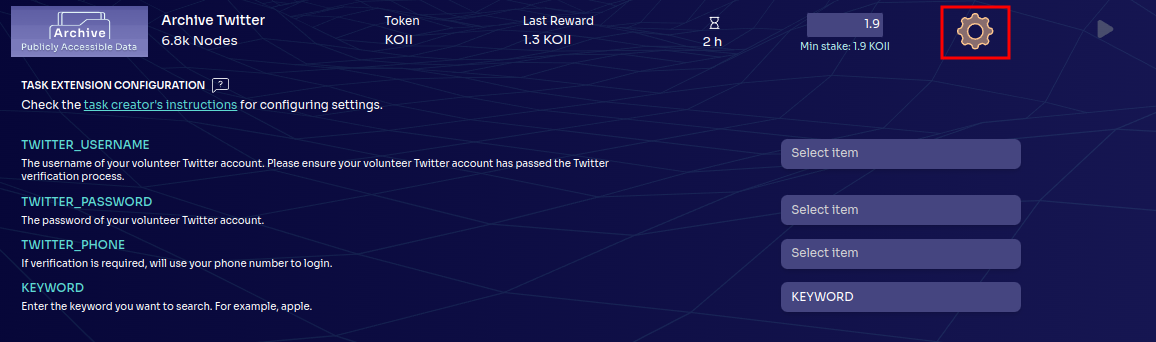
Click on Select item beside each extension you need to configure:

From the dropdown that appears, choose Add New:
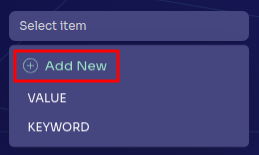
A window will appear, enter your information and click Save Settings.
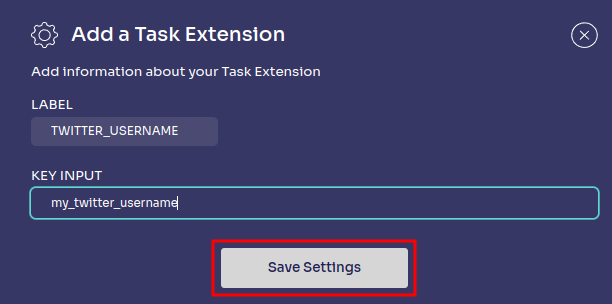
You can confirm your task extension was added successfully by noting that the Select item field has changed:

When you've configured all the required extensions, the gear will turn blue and the run button will become active:

Managing Task Extensions
If you would like to view, update, or delete a task extension value, go to Task Extensions under settings:
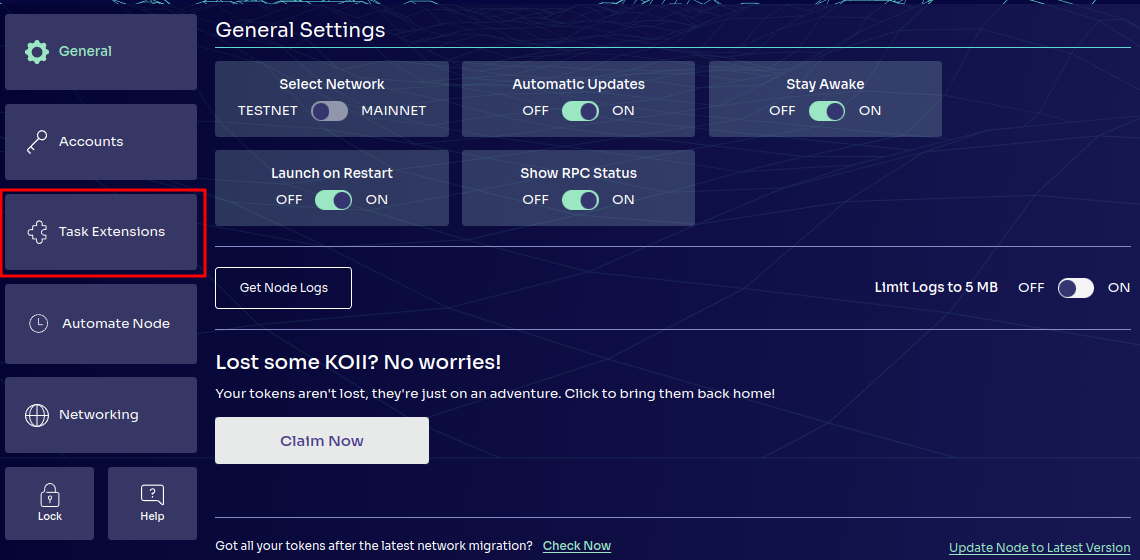
Each task extension will have buttons for viewing, editing, or deleting: